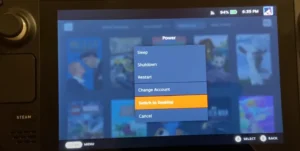Sony Vegas, znane również jako Vegas Pro, to profesjonalne oprogramowanie do edycji wideo. Oprogramowanie to obsługuje szeroką gamę formatów plików wideo i audio. Poniżej znajduje się lista niektórych popularnych formatów obsługiwanych przez Sony Vegas:
Formaty wideo:
- AVI
- MP4
- MPEG-2
- WMV
- MOV
- MKV
- MXF
- XAVC
- XDCAM
- H.264
- HEVC (H.265)
- AVCHD
Formaty audio:
- WAV
- MP3
- AAC
- WMA
- FLAC
Oprócz wymienionych formatów, Vegas Pro obsługuje wiele innych, zarówno popularnych, jak i mniej popularnych, formatów plików wideo i audio. Jeśli używasz najnowszej wersji Vegas Pro, zaleca się sprawdzenie oficjalnej dokumentacji lub pomocy programu, aby uzyskać pełną listę obsługiwanych formatów w danym wydaniu oprogramowania.
Jak obrócić film w Sony Vegas?

Aby obrócić film w programie Sony Vegas, postępuj zgodnie z poniższymi krokami:
- Otwórz projekt:
- Uruchom Sony Vegas i otwórz projekt, w którym znajduje się plik wideo, który chcesz obrócić.
- Dodaj plik wideo do osi czasu:
- Przeciągnij plik wideo, który chcesz obrócić, na osią czasu na dolnej części interfejsu programu.
- Zaznacz plik wideo:
- Kliknij na pliku wideo na osi czasu, aby go zaznaczyć.
- Przejdź do okna właściwości:
- W górnej części interfejsu znajdź okno właściwości. Możesz je znaleźć w sekcji „Media Generators”, „Explorer”, lub podobnej, zależnie od wersji programu.
- Znajdź opcję „Rotation” lub „Angle”:
- W oknie właściwości znajdź opcję związane z obracaniem. Często będzie to „Rotation” lub „Angle”.
- Ustaw kąt obrotu:
- Wpisz kąt obrotu, który chcesz zastosować do pliku wideo. Na przykład, wpisanie „90” obróci plik wideo o 90 stopni.
- Podgląd zmian:
- Sprawdź podgląd, aby upewnić się, że obrót jest zgodny z twoimi oczekiwaniami.
- Zastosuj zmiany:
- Kliknij „OK” lub „Apply”, aby zastosować zmiany.
- Eksportuj projekt:
- Po zastosowaniu obrotu możesz wyeksportować projekt, aby zachować zmiany. Kliknij „File” (Plik) > „Render As” (Renderuj jako), aby skonfigurować ustawienia eksportu i zapisać zmodyfikowany film.
Jak oddzielić dźwięk od filmu w Sony Vegas?
Aby oddzielić ścieżkę dźwiękową od filmu w programie Sony Vegas, wykonaj poniższe kroki. Przed przystąpieniem do tych kroków upewnij się, że masz projekt otwarty w programie Sony Vegas:
- Dodanie pliku do projektu:
- Otwórz projekt w Sony Vegas.
- Importuj plik wideo, do którego chcesz oddzielić ścieżkę dźwiękową.
- Umieszczenie pliku na osi czasu:
- Przeciągnij plik wideo z okna projektu na osią czasu na dolnej części interfejsu Sony Vegas.
- Rozwinięcie ścieżek:
- Znajdź osie czasu, na których umieściłeś plik wideo.
- Zazwyczaj obok osi czasu pojawią się ikony, które umożliwiają rozwinięcie poszczególnych ścieżek, takich jak wideo i audio. Kliknij na odpowiednią ikonę, aby rozwinąć ścieżki.
- Oddzielenie dźwięku:
- Znajdź ścieżkę dźwiękową związaną z plikiem wideo. Często jest to oznaczone jako „Audio” lub „Sound”.
- Kliknij prawym przyciskiem myszy na ścieżce dźwiękowej i wybierz opcję „Unlink” lub „Detach”. To spowoduje rozdzielenie ścieżki dźwiękowej od ścieżki wideo.
- Przesunięcie dźwięku:
- Po oddzieleniu dźwięku możesz przesunąć ścieżkę dźwiękową na osi czasu niezależnie od ścieżki wideo.
- Eksport oddzielonego dźwięku:
- Jeśli chcesz zachować oddzielony dźwięk jako osobny plik, możesz go wyeksportować. Kliknij prawym przyciskiem myszy na ścieżce dźwiękowej, wybierz opcję „Render As” lub „Export” i skonfiguruj ustawienia eksportu dźwięku.
Po wykonaniu tych kroków, będziesz mieć oddzieloną ścieżkę dźwiękową, którą można edytować niezależnie od ścieżki wideo w programie Sony Vegas.